How To Disable The Windows Key Windows 10
How to disable the Windows Key in Windows x [Full GUIDE]
Updated: Posted: August 2019
- Take you lot wondered how to disable the Windows fundamental? Modifying the registry is one solution.
- Instead of modifying the registry, you tin can download a .reg file and apply it to disable the Windows cardinal.
- Ordinarily, gaming keyboards accept dedicated software and then you tin can check the key settings at that place.
- Using a defended third-party tool is some other solution of how to disable the Windows fundamental button.

XINSTALL By CLICKING THE DOWNLOAD FILE
The Windows Central is rather useful and it's a function of many shortcuts on Windows ten. Even though many users apply it frequently, some users want to disable it.
Every advanced Windows user knows how useful Windows Cardinal button is. Despite its usefulness, the key can sometimes be a problem, especially during intense gaming sessions.
By default, pressing the Windows Fundamental volition open the Kickoff Menu and that can exist a problem during gaming. By accidentally pressing the Windows button you'll lose focus on your game and that tin can be a large problem.
In club to avert these kinds of problems, many gamers disable their Windows Fundamental during the gaming sessions.
In this guide, we're going to show how to disable the Windows button. There are a couple of methods you can use from where yous can choose the all-time for you.
How can I disable the Windows Key while gaming?
1. Modify your registry
- Press Windows Key + R and enter regedit.
- Click on OK or press Enter.
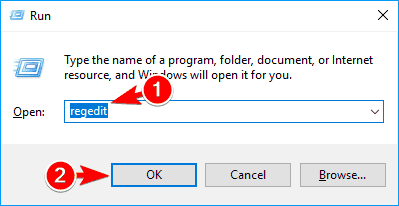
- Optional: Before you make whatsoever changes to your registry it's e'er a good idea to create a fill-in. To exercise that, merely click on File > Export.
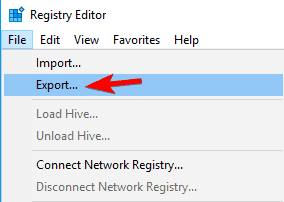
- Select All as Export range, choose a safety location, enter the desired file name and click on Salvage.
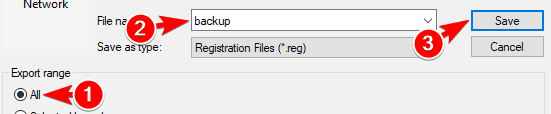
- In the left panel, navigate to:
Computer\HKEY_LOCAL_MACHINE\Organisation\CurrentControlSet\Control\Keyboard Layout - In the right pane, right-click the empty space and choose New >Binary Value from the menu.
- Enter Scancode Map as the name of the new value.
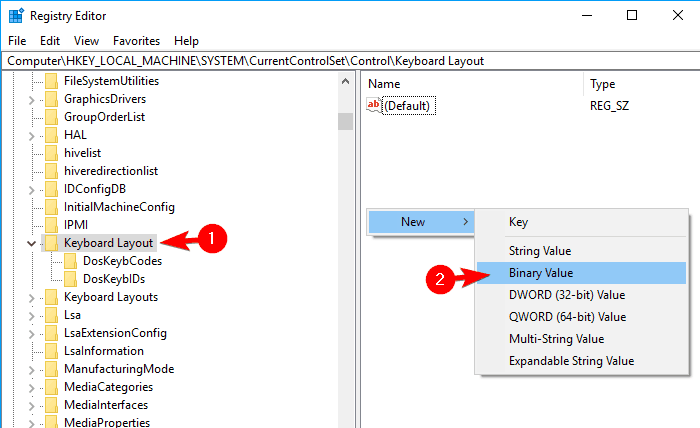
- Double click Scancode Map value and enter 00000000000000000300000000005BE000005CE000000000 in the Data field.
- Be extra cautious and double-check if the entered value is correct. Now click OK.
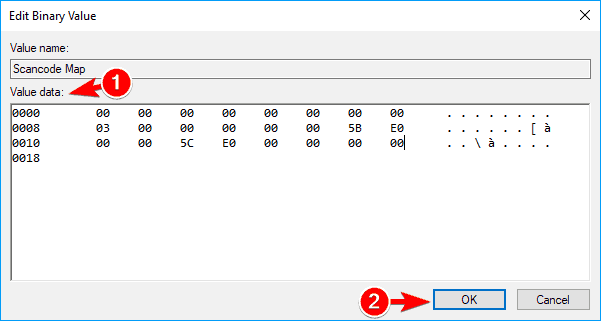
- After doing that, close Registry Editor and restart your PC.
Note: Go along in heed that your registry has sensitive data in it, so if you want to edit information technology, use extra caution. If you encounter whatsoever issues with your PC afterward modifying the registry, restore the backup created at steps 3-iv.
After your PC restarts, the Windows Primal should be completely disabled. To enable the Windows Central, you need to get back to Registry Editor and delete the Scancode Map that you created.
2. Use Disable Windows cardinal reg
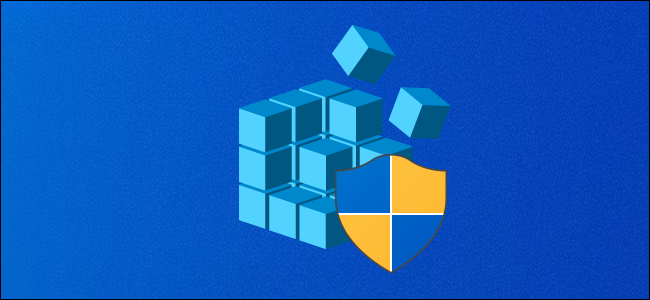
If you don't want to alter your registry manually, in that location's a .reg file available that y'all can use to change it. Simply download Disable Windows primal.reg and run it.
When the warning message appears, click on Yes. If y'all want to enable Windows Central again, download and run Enable Caps Lock and Windows keys.reg.
This method is a lot faster and simpler, so if you're not comfortable with modifying the registry manually, be sure to try using the .reg file.
This method is great if you want to disable Windows Central and prevent other users from enabling information technology. Modifying the registry manually might non be the simplest method, but yous can ever use the .reg file to modify it automatically.
three. Use AutoHotkey
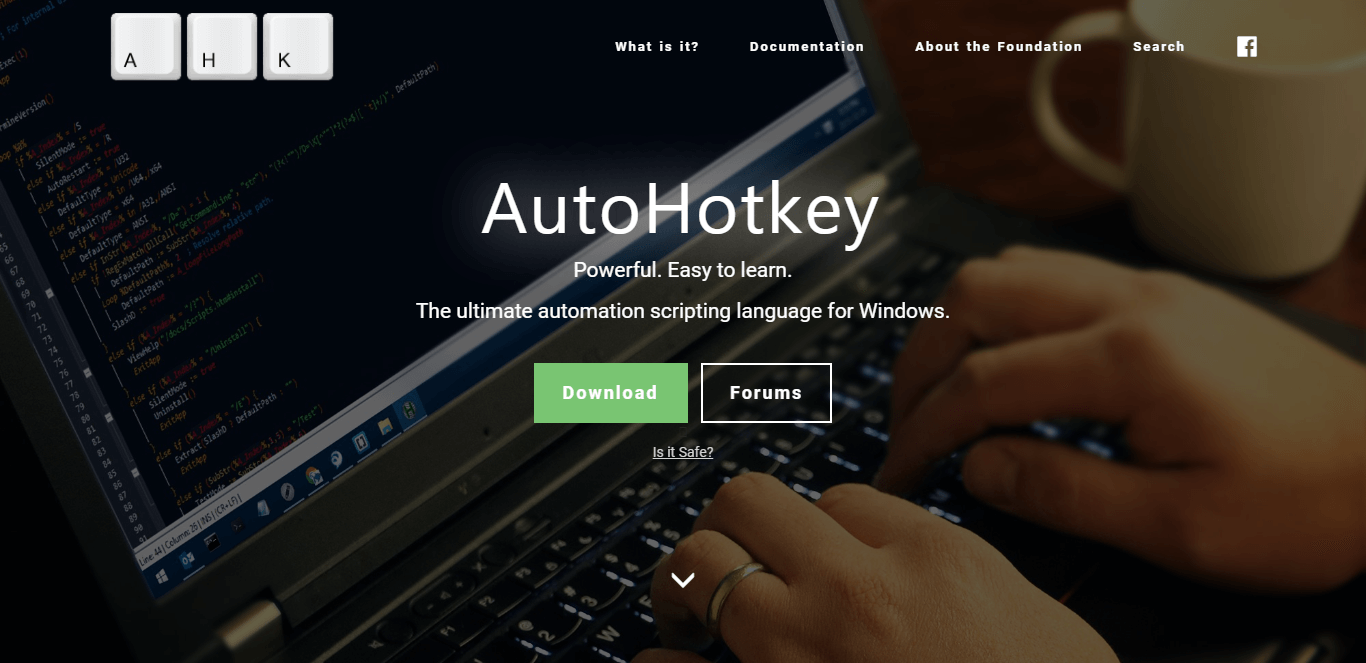
If yous want to disable your Windows Key, you might desire to try using AutoHotkey. This is an open-source and powerful automation scripting linguistic communication.
The application allows you to assign certain commands to your keys, only it also allows yous to disable keys. AutoHotkey isn't the simplest application, then you might want to learn how it works before yous can apply it correctly.
Basically, you demand to create a script that will cake Windows Keys and add that script to AutoHotkey. Just click AutoHotkey icon in your Taskbar and choose Edit this Script. Now you need to paste the following script at the lesser:
~LWin Upwardly:: render ~RWin Up:: render Salve your script, right-click AutoHotkey and choose to Reload This Script from the menu. Afterward doing that, both Windows Keys will be disabled.
Keep in heed that this solution won't disable shortcuts that involve Windows Key, instead, it volition just disable the keys themselves.
It's worth mentioning that some online games might recognize AutoHotkey as a cheating awarding, so keep that in mind.
Before you utilise this solution it'south e'er a skillful idea to practice some research and check if the game developers allow you to employ AutoHotkey with their game.
⇒ Download Autohotkey
4. Use SharpKeys
- Download and start SharpKeys.
- Once the application starts, click on Add together.
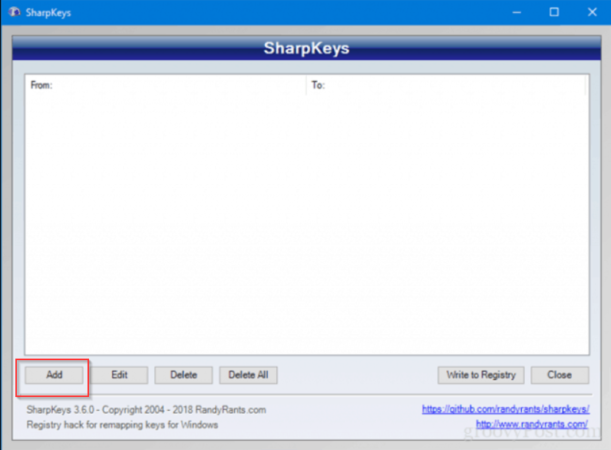
- Now you'll see two columns. Click on Type Primal in the left pane and press the Windows Central.
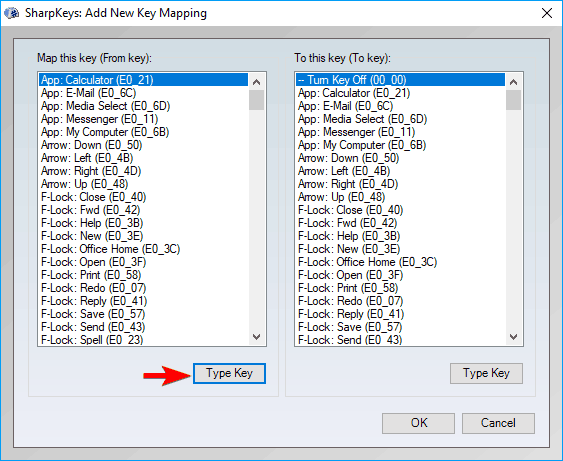
- Now click on OK to select the pressed central.
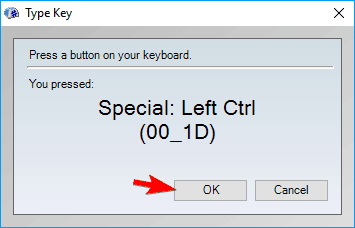
- Select Plough Key Off in the right pane and click on OK to save changes.
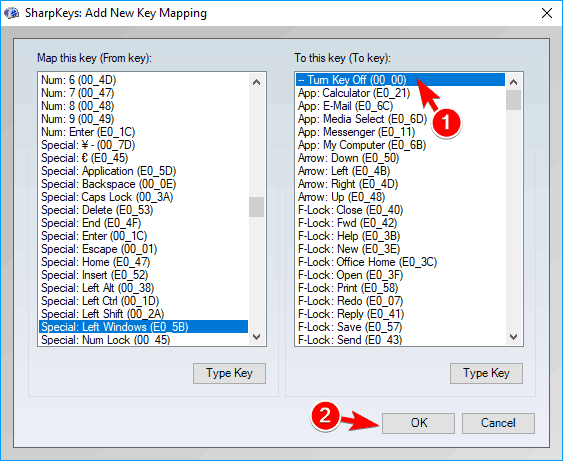
- Now click on Write to Registry button.
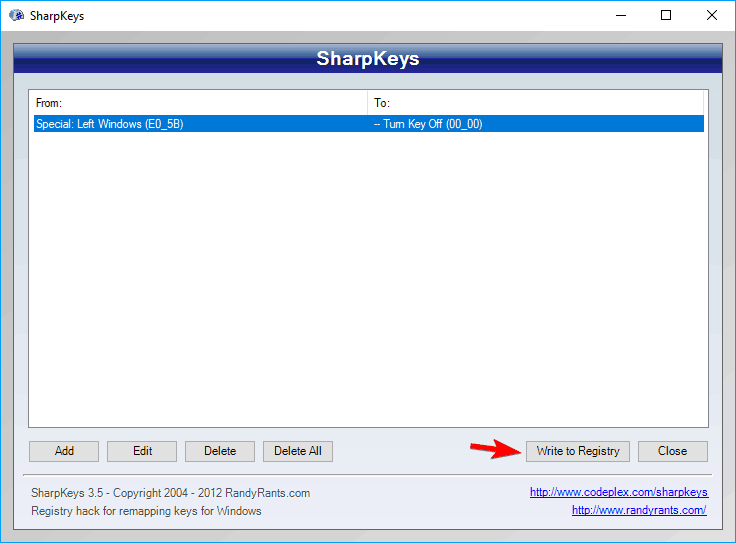
- Now you only have to restart your PC or log out and log back in to apply the changes.
- To enable Windows Primal again, showtime Sharpkeys, due southelect the desired fundamental from the menu, and click on Delete.
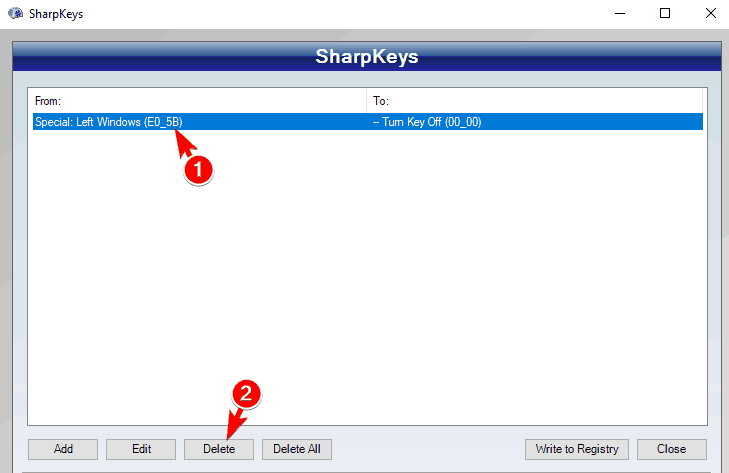
- After deleting the key, click on Write to Registry button.
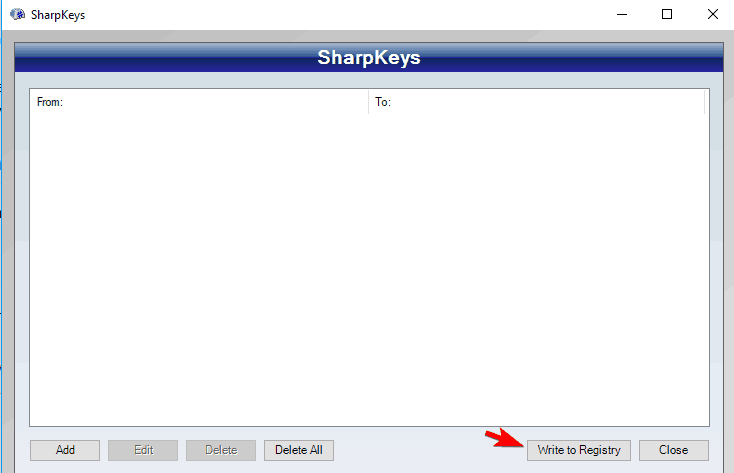
- Now restart your PC or log off and back on to apply the changes.
Note: This is a free and portable tool that allows you to remap your keys, but it also has the ability to disable keys or to assign them to certain functions. Go along in mind that this is a powerful awarding, so you're using it at your ain chance.
5. Utilize Gaming manner on your keyboard

Many gaming keyboards have a Gaming mode feature that allows you to block Windows Key with ease. To activate Gaming manner you normally accept to press a certain keyboard shortcut.
Some keyboards fifty-fifty take a controller icon on one of its keys so you tin easily find the shortcut fundamental for Gaming mode. If you can't detect the shortcut on your own, we advise you to bank check your keyboard transmission for detailed instructions on how to activate Gaming mode.
Keep in mind that not all keyboards support this characteristic, so before you tin can use it you demand to check if your keyboard supports it. Activating the Gaming mode is the simplest and fastest way to disable Windows Key, only unfortunately, not all keyboards support this feature.
half-dozen. Use your keyboard software
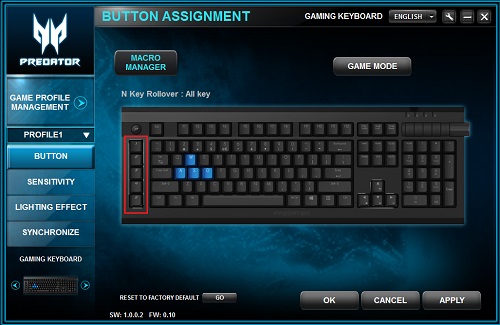
As we previously mentioned, many gaming keyboards back up Gaming manner. These keyboards usually have dedicated software that you can use to configure various settings such equally macros and lighting.
In addition, you can also turn on Gaming mode from these apps. Proceed in mind that not all keyboards and apps back up Gaming mode, and so exist sure to check your keyboard manual to run into if your keyboard supports this feature.
7. Use Winkill

If you want to disable Windows Key and its shortcuts, you can do it easily with Winkill tool. This is a small and portable application and it will run in your systray, so you won't even know that it'southward running.
Once yous start information technology the awarding will block Windows Key along with most other Windows Central shortcuts.
Unlike previous applications nosotros mentioned, Winkill allows you to toggle information technology on or off, so you can hands disable it once you're done with your gaming session.
If needs exist you tin can likewise turn it dorsum on with a unmarried click. Winkill is a unproblematic application, and if you're looking for a unproblematic and easy way to disable Windows Cardinal on your keyboard, Winkill might be the all-time choice for you.
⇒ Download Winkill
8. Utilize Disable Windows Cardinal app

Another third-party application that tin can disable Windows Key for you is Disable Windows Key app. This is a freeware and portable awarding, and it will run on any PC without installation.
After y'all start the application, information technology will be located in your systray so y'all won't even know that it's running.
The application allows a bit of configuration, then you can start it automatically with Windows if yous similar. You can also set the application to automatically disable the Windows Key one time you lot start it.
Of course, the awarding allows y'all to toggle it on or off simply by clicking its icon.
Disable Windows Keyapp volition disable Windows Primal, simply information technology won't disable any shortcuts that use information technology, which is a major plus.
If you're looking for a simple and friendly third-political party solution that will permit you lot to disable the Windows Key, be sure to try this application out.
⇒ Download Disable Windows Key
9. Use WKey Disabler
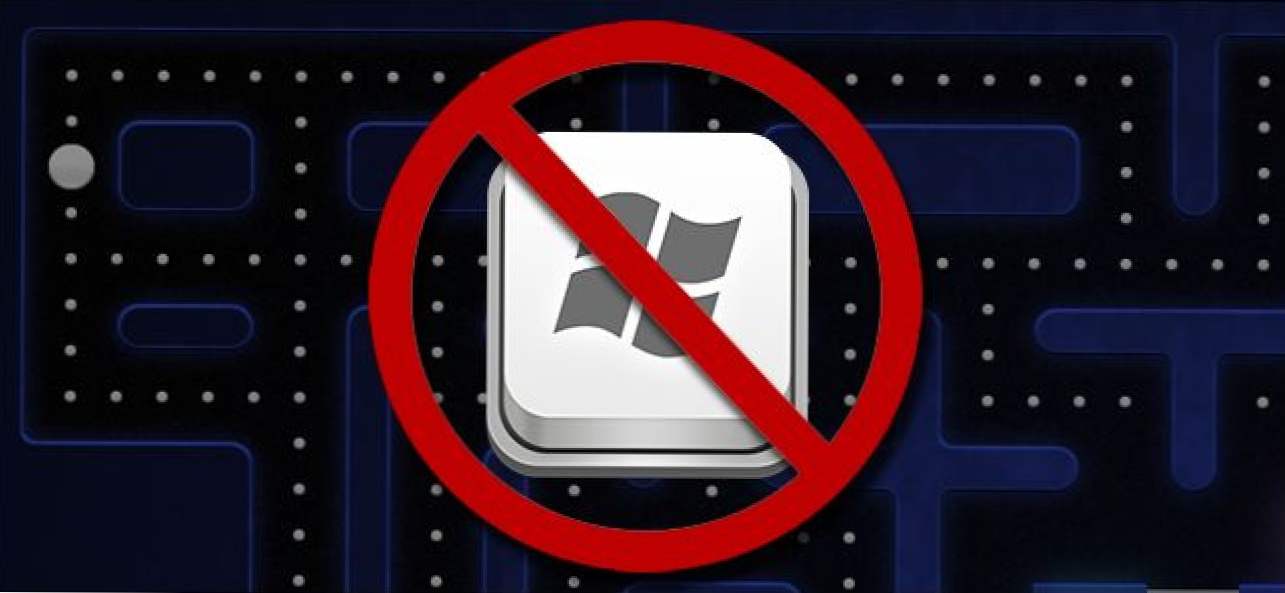
In that location are many 3rd-party applications that tin can disable Windows Primal, and i of these applications is WKey Disabler. Simply like previous apps that we mentioned, this is a freeware and portable awarding and it volition run from your systray.
The application doesn't have any advanced features, and you tin't fifty-fifty toggle it on or off. As shortly as you start the awarding your Windows Key and all its shortcuts will exist automatically disabled.
Since at that place's no way to toggle the application off, the only way to enable Windows Key once again is to disable the app. WKey Disabler is a simple tool, and if you want to disable your Windows Key, feel costless to try it.
⇒ Download WKey Disabler
10. Use Registry Editor to block Windows Primal hotkeys
- Open Registry Editor.
- When Registry Editor opens, from the left console get to: :
HKEY_CURRENT_USER\Software\Microsoft\Windows\CurrentVersion\Policies\Explorer - Right-click the empty space in the right panel and choose New > DWORD (32-bit value).
- Enter NoWinKeys as the name of the new DWORD.
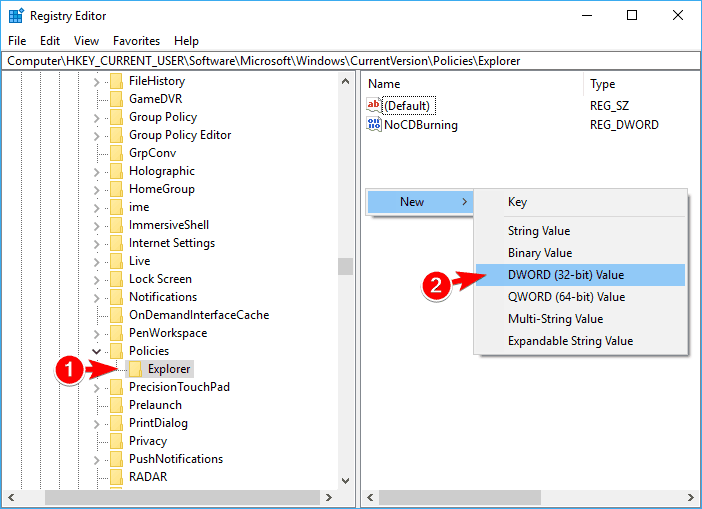
- Double click NoWinKeys DWORD to open up its properties.
- Set Value data to one and click OK to save changes.
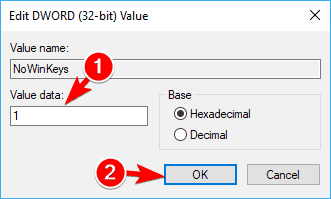
- Later you're washed, close Registry Editor and restart your PC to use the changes.
Note: Once your PC restarts y'all won't be able to employ Windows Primal shortcuts at all. This is useful if y'all want to forestall users from accessing sure hidden features of your system by using Windows Fundamental shortcuts.
If you lot want to disable Windows Key only, you might desire to endeavour some other solution.
11. Use Group Policy Editor
- Press Windows Primal + R and enter gpedit.msc. Press Enter or click OK.
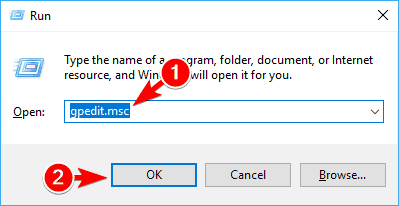
- Now navigate to the User Configuration > Administrative Templates > Windows Components > File Explorer in the left pane.
- In the correct pane, locate and double click Plow off Windows Key hotkeys pick.
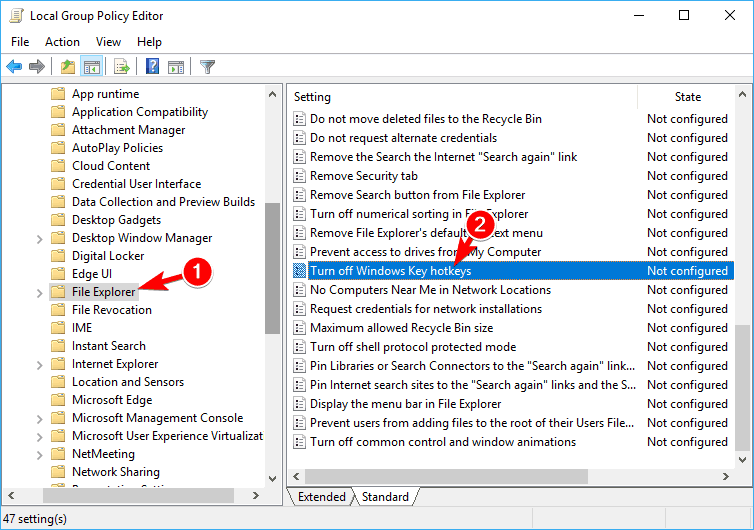
- Select Enabled option and click on Apply and OK to save changes.
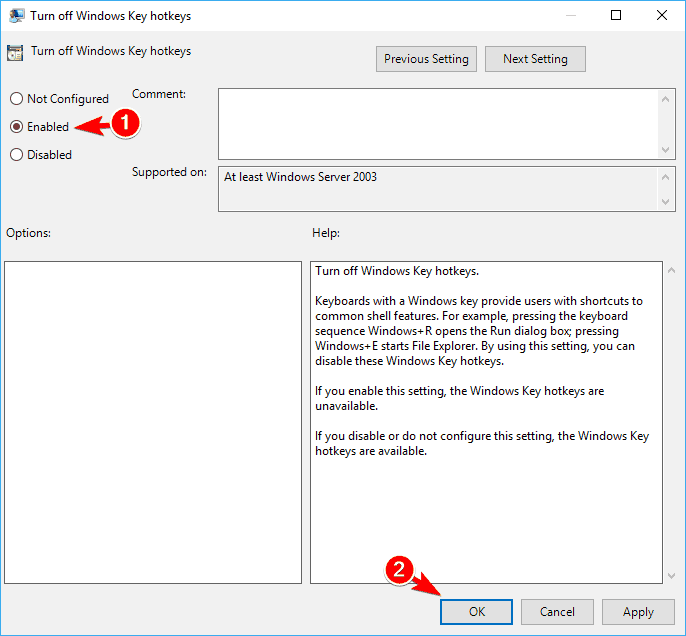
- Later on doing that, restart your PC and check if that solves the problem.
Annotation: This is a simple solution, but it should disable just Windows Fundamental shortcuts. If you need to disable the Windows Key entirely, you might want to try a unlike solution.
Learn how to edit the Group Policy like an proficient with the assistance ofthis useful guide.
Windows Cardinal is incredibly useful, but it can sometimes be a problem during intense gaming sessions. There are many ways to disable it, and the best 1 is to set your keyboard to Gaming mode.
If the keyboard doesn't support this feature, you can hands disable Windows Key by using any of our solutions.
If you take whatsoever other suggestions or questions, leave them in the comments section beneath and we'll surely have a wait.
How To Disable The Windows Key Windows 10,
Source: https://windowsreport.com/disable-windows-key/
Posted by: khanhingall.blogspot.com


0 Response to "How To Disable The Windows Key Windows 10"
Post a Comment